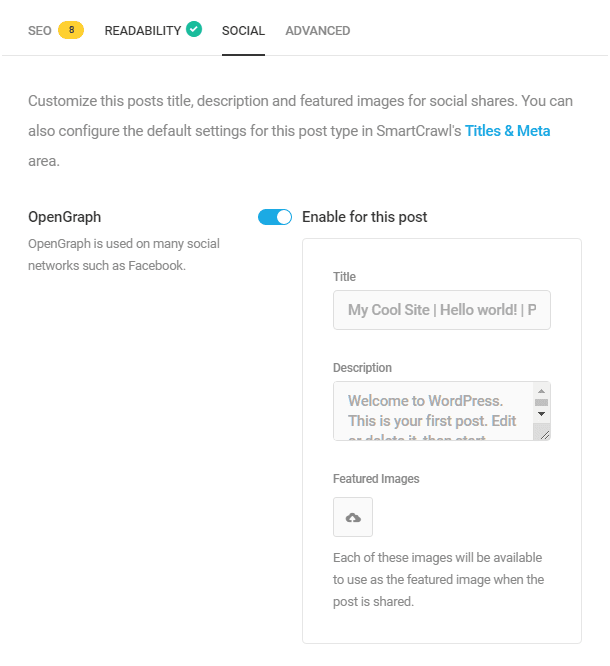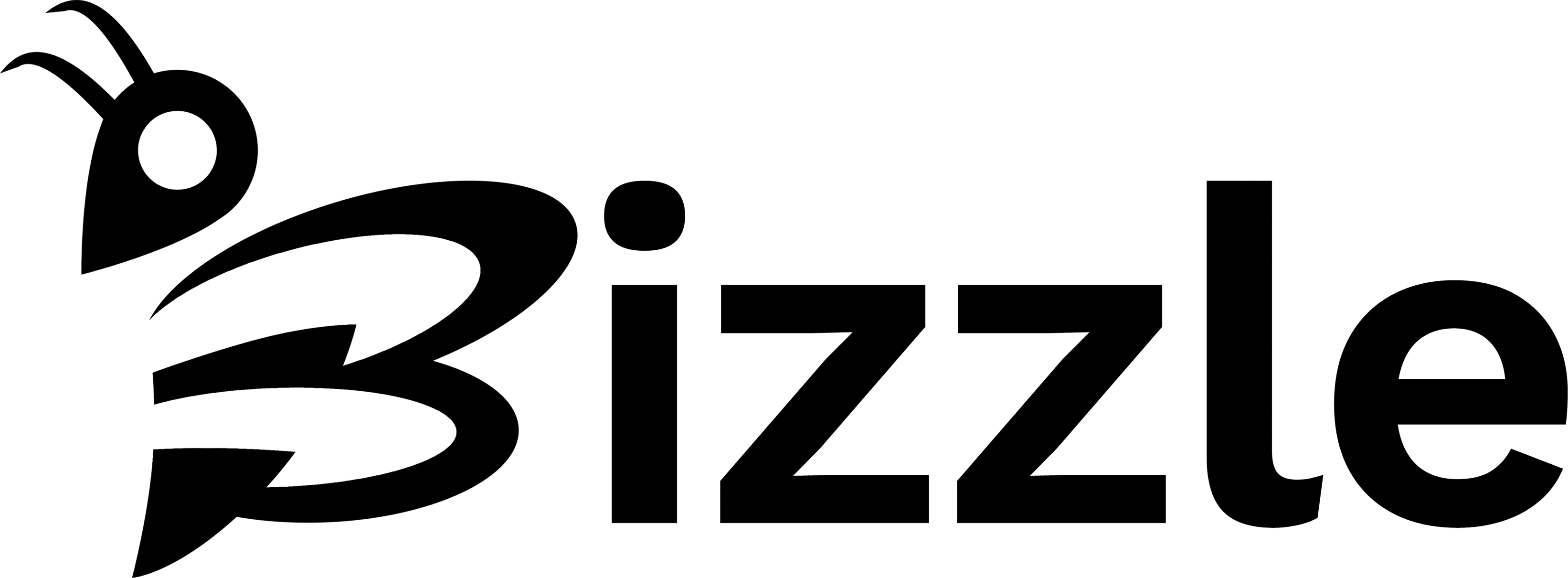Bizzle includes several tools on the post editor screens to help you maximize SEO benefits for your posts.
The first thing you’ll notice on your All Posts screens is a new SEO Meta [+] link just above the regular action links (if you are familiar with WordPress).
Clicking that will open up a details pane with some basic info about the post’s current SEO-optimized title and description, including coloured indicators showing their character counts. Those indicators will appear green if the count is within the recommended range, or yellow if the count is less than or greater than the recommended range.
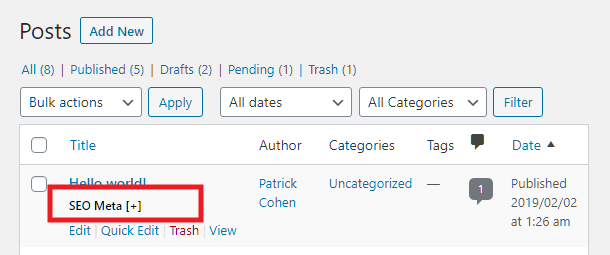
In post editor
Create a new post. In the post editor screen for any post, scroll down to where you’ll see the SEO Tools metabox. You’ll see several tabs there:
SEO
Readability
Social
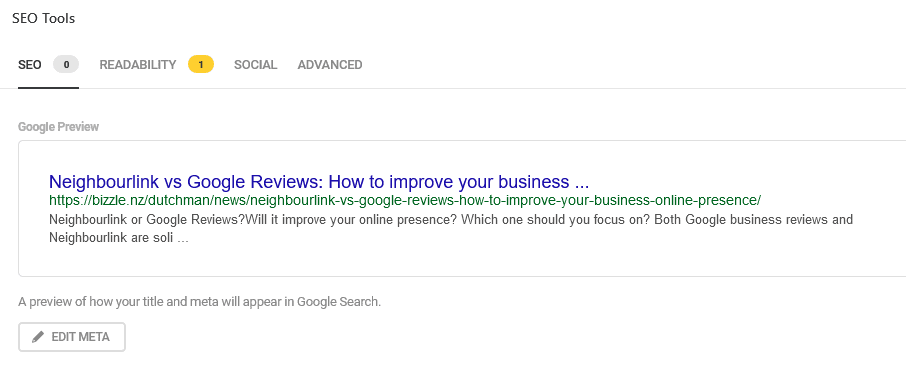
SEO
Under the SEO tab, you’ll see a preview of how Google sees your post meta, with the title at the top, followed by the post permalink, and your post description.
Meta
Click the Edit Meta button to pop open an editor where you can customize the title and description. You’ll see the same colour-coded character counts as previously described to help you get the perfect length.
Click the [+] icon in either field to add dynamic data using the built-in macros. Click any to automatically add to the corresponding field; you can add as many as you need to create the ideal structure for your title and description. You can also add plain text in each as well if you like.
SEO Analysis
Scroll a little further down under the SEO tab and you’ll see the SEO Analysis section. You can analyse the post content for up to three focus keywords. Enter each keyword individually and click the Add Keyword button for each one, or enter all keywords separated by commas and click the Add Keyword button just once.
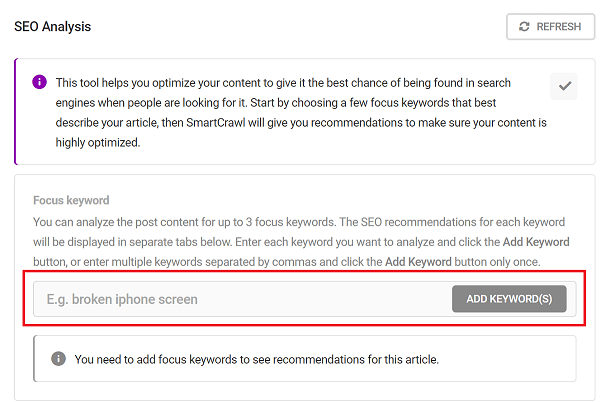
The first keyword you enter will be considered as your primary keyword, while the optional second and third ones will be analysed as secondary keywords.
Analysis results for each keyword will appear under their own separate tabs so you can adjust your post content according to recommendations for each one as needed.
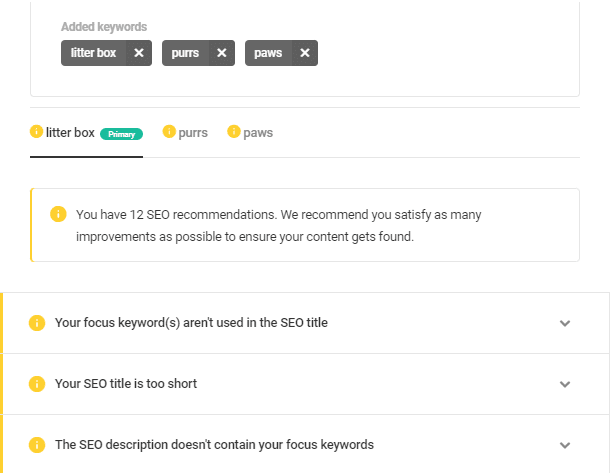
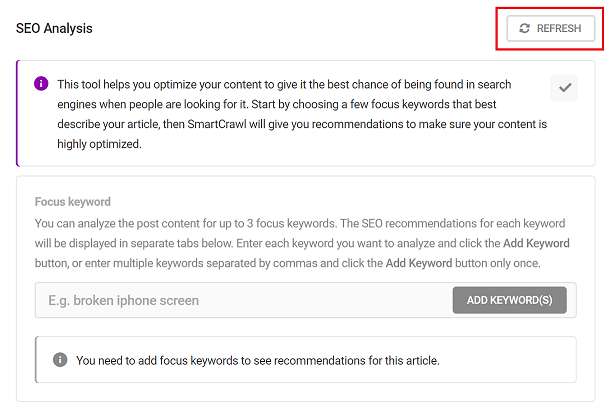
For each focus keyword, SmartCrawl will give you a list of recommendations to improve the SEO of your post. Recommendations will be highlighted in yellow, while passed audits will be highlighted in green.
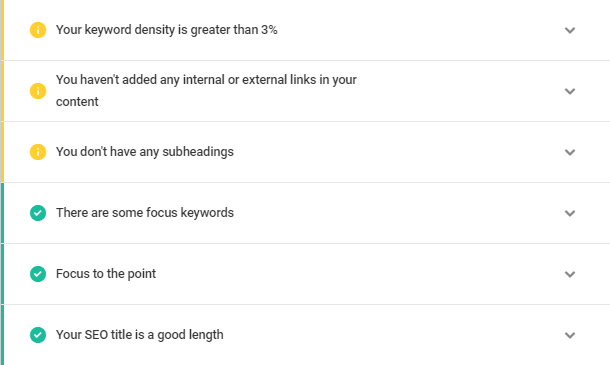
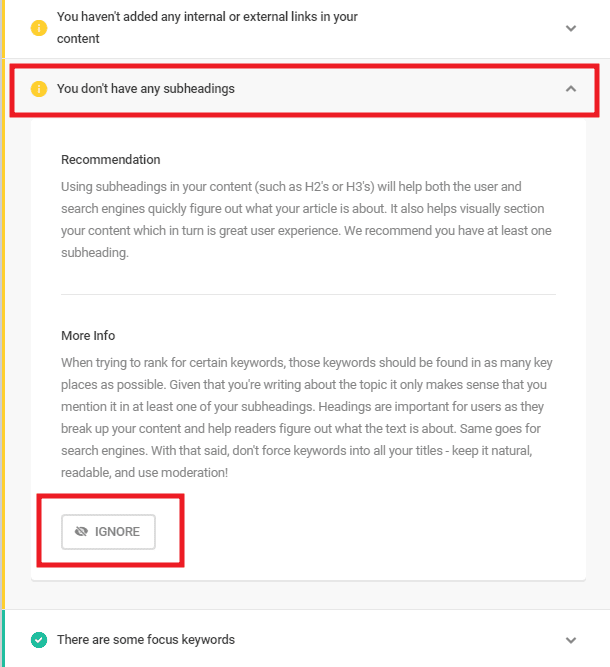
Note that the Focus Keyword feature does not add anything to the source code of your post. It simply enables you to analyse the post content in real-time based on a specified keyword, and get recommendations to improve the post SEO for that keyword.
Readability Tab
Note that your post must be in either Draft or Published status for the Readability analysis to work, as it scans the content output, not what is in the post editor.
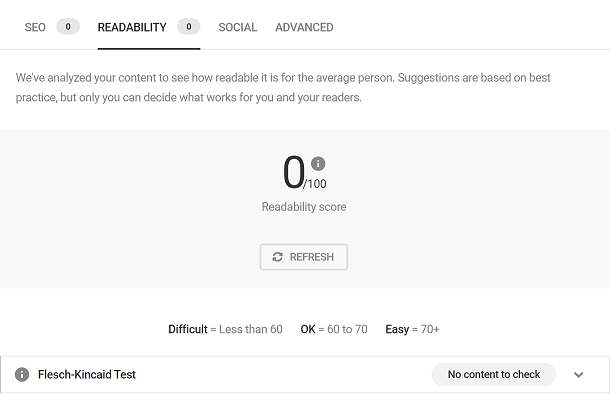
Social